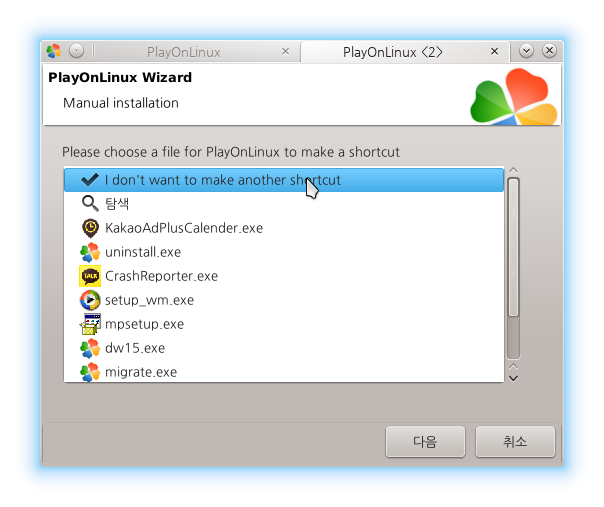Ubuntu 14.04에서 Wine, PlayOnLinux를 사용하면 아주 쉽게, 카카오톡을 정상적으로 사용할 수 있다.
다음과 같은 단계를 거치면 된다.
1. Software Center에서든 어디서든 Wine과 PlayOnLinux를 설치한다. Ubuntu 14.04 기준이기 때문에 별도의 저장소를 추가하지 않아도 Wine이 1.6버전이다. 나는 "sudo apt-get install playonlinux wine" 명령어로 설치하였다.
2. PlayOnLinux를 실행한다. 설치 버튼을 누른다. 뜨는 창에서 Install non-listed program을 누른다.
3. Manual Installation이라는 글이 있는 창이 뜰 것이다. 다음을 눌러주자.
4. Install a program in a new virtual drive를 선택하고 다음.
5. 지금 사용하는 가상 공간에 대해서 이름을 적으라고 나오는데, 공백 문자 없이 대충 적고 다음.
6. Install some libraries를 선택하고 다음.
7. 32 bits를 선택하고 다음을 누르고 조금 기다려야 한다.
8. 라이브러리 목록이 뜰 것이다. POL_Install_어쩌구 하는 것 중에서 gdiplus, riched20, wmp9을 선택한다. 다음을 누르고 완료될 때까지 기다린다.
9. 완료되고 나면 설치파일을 선택하라고 나온다. 창 가운데의 버튼을 눌러 카카오톡 설치파일을 선택하고, 다음을 누른다.
10. 카카오톡 설치 과정을 진행하고 마지막에 카카오톡 실행을 체크 해제하고 넘어간다. 실행시켰다면 카카오톡의 메뉴로 들어가서 종료시킨다. 이게 종료되어야 설치가 마무리되었다고 감지되기 때문이다.(종료하기 전에 로그인해도 되고 안 해도 된다. 만약 종료가 아니라 창 닫기 버튼[X] 을 눌렀다면 트레이 아이콘을 오른쪽 마우스버튼 클릭하여 종료해야 한다. Unity에서는 트레이 아이콘이 안 나올수도 있다 ...=_=;;; 나는 KDE를 사용하기 때문에...)
11. 설치를 완료한 후 화면에서 어떤 바로가기를 만들고 싶은지 묻는데, 당연히 KakaoTalk.exe를 선택하고 다음을 누른다. 나는 개인적으로 삭제 등도 바로가기로 만들었는데, 더이상 만들 바로가기가 없다면 맨 위의 I don't want to make another shortcut을 선택하고 다음을 누르면 끝난다.
이제 PlayOnLinux를 통해서 KakaoTalk를 선택하고 실행해서 즐겁게 사용하면 된다.
글꼴이 조금 마음에 안 드는데... 그냥 일단 있는 대로 쓰기로 했다.
참고로 PlayOnLinux를 닫으면 카카오톡도 꺼진다. 별도로 명령을 만들거나 해서 사용하면 되겠지만... wine 기본 디렉터리 경로를 바꿔치는 방법도 있을 것이다.
덧.
사실 그냥 Wine만 사용해도 설치/실행이 잘 된다. 하지만 모양새가 나쁘고 사용 중 갑자기 오류가 일어나거나 할 수 있다. 그래서 gdiplus와 같은 라이브러리를 설치하는 것이다.
그리고 Winetricks를 이용해 라이브러리를 설치하고 기본 Wine 디렉터리에서 카카오톡을 사용할 수 도 있지만 나는 각 어플리케이션을 별도로 분리해 관리해주는 PlayOnLinux 방식이 더 좋다.
참조한 글:
http://codejune.tistory.com/4
글꼴 관련:
http://nemonein.egloos.com/4682100
http://www.ubuntu-kr.org/viewtopic.php?p=64814